Alight Motion makes importing and editing video clips for your projects easy. Here’s how to manage video content:
Adding Video Clips
To add a video:
- Tap the Add Layer button
- Go to the Image/Video tab
- Tap View All to access your device’s media files
- Select the video clips you want to import
- The clips will be added as layers on the timeline
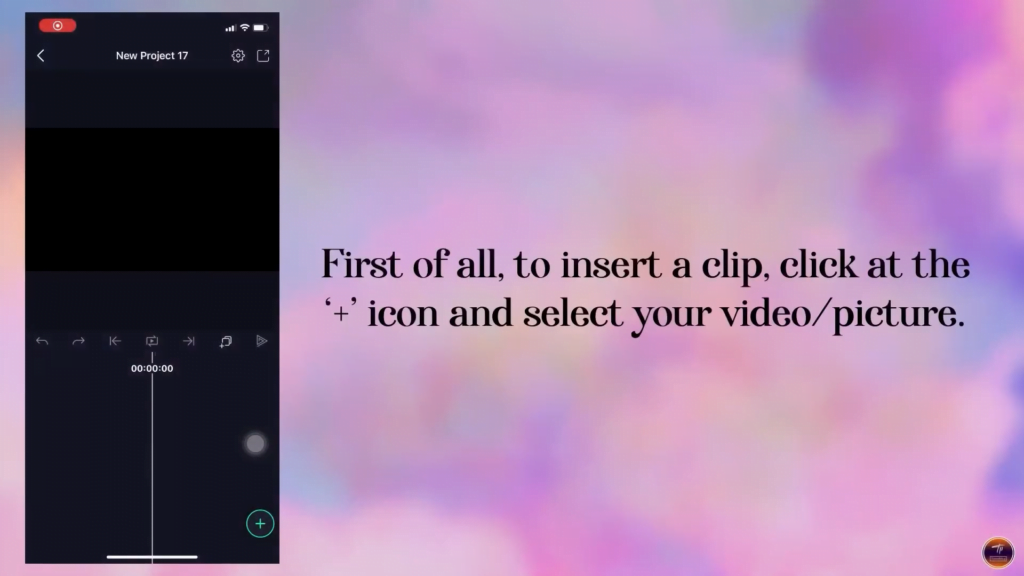
Supported formats include MP4, MOV, and M4V.
Trimming Video Clips
Trim longer videos to shorten the clip:
- Select the video layer
- Use the handles on either end to trim
- Playback the trimmed video to check
- Trimmed portions will be removed from the layer
This allows focusing on only the relevant parts.
Splitting Video Clips
Split a single clip into multiple layers:
- Select the clip layer
- Move playhead to the split position
- Tap Split in the toolbar above the timeline
- The original layer will be split into two at that point
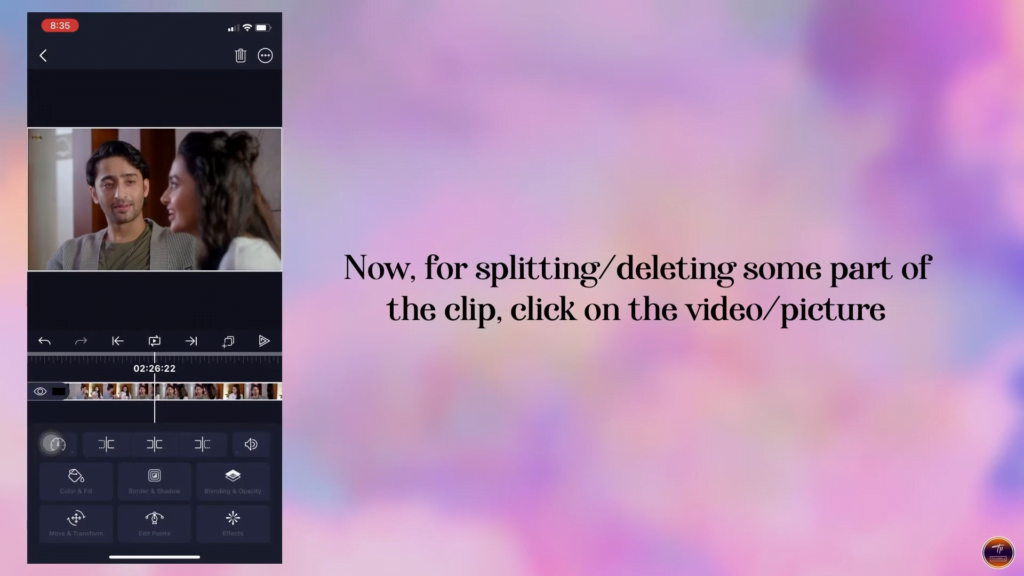
Use this to divide a long clip into smaller pieces.
Deleting Video Clips
To completely remove a video clip:
- Select the unwanted video layer
- Tap the trash icon in the toolbar
- Confirm the deletion
- The clip will be removed from the project
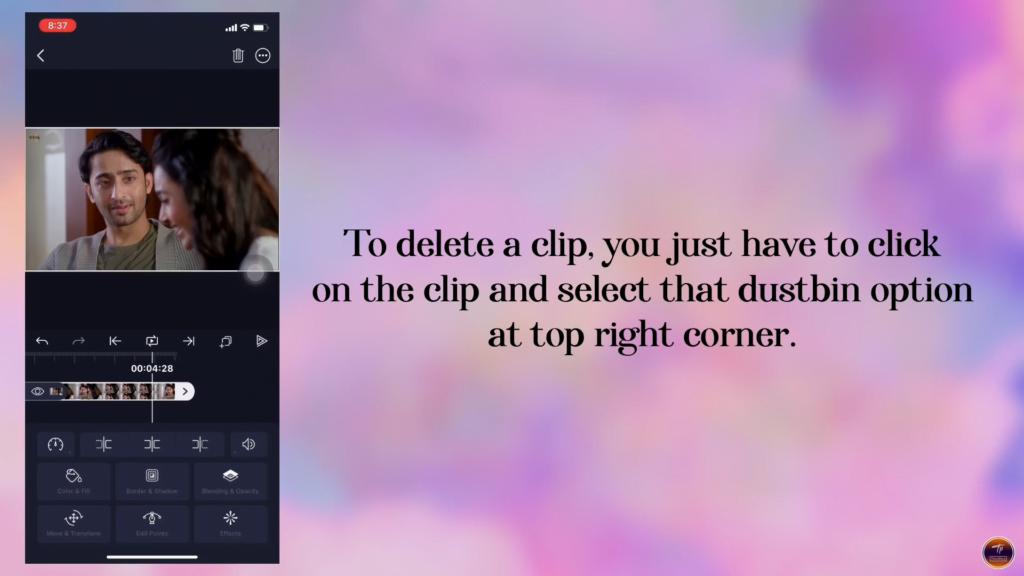
Now you have the tools to manage and edit video clips directly within Alight Motion efficiently!